おはようございます。こんにちは。こんばんは。こーすけです。
今回は前回にお伝えしていた通り、
ブログにプラグインを設定したいと思います。
最低限必要として使用したプラグインを紹介しますので、
ぜひ参考して設定してみてください。
プラグインの設定
プラグインをなぜ入れるかというと、
いろんな機能を拡張できるからです。
例えば、セキュリティ面等です。
次の6つを最低限設定したいプラグインとして僕も導入しています。
まず、プラグインを導入するに辺り、全ての基本動作を以下に示します。
左側のメニューからプラグインまでカーソルを合わせます。
その後出てくる新規追加を押します。画面は以下です。
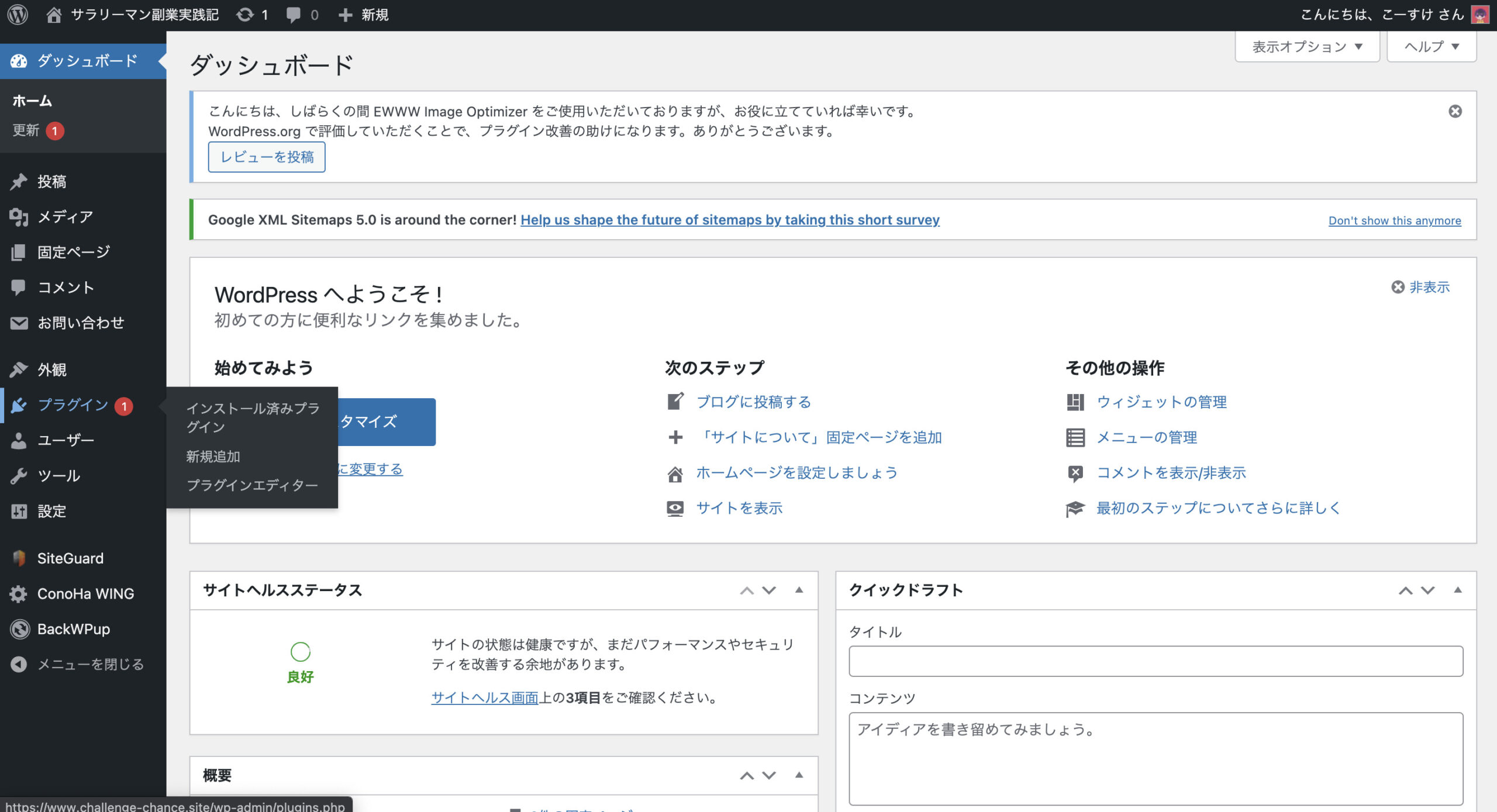
その後次の画面に移るはずです。
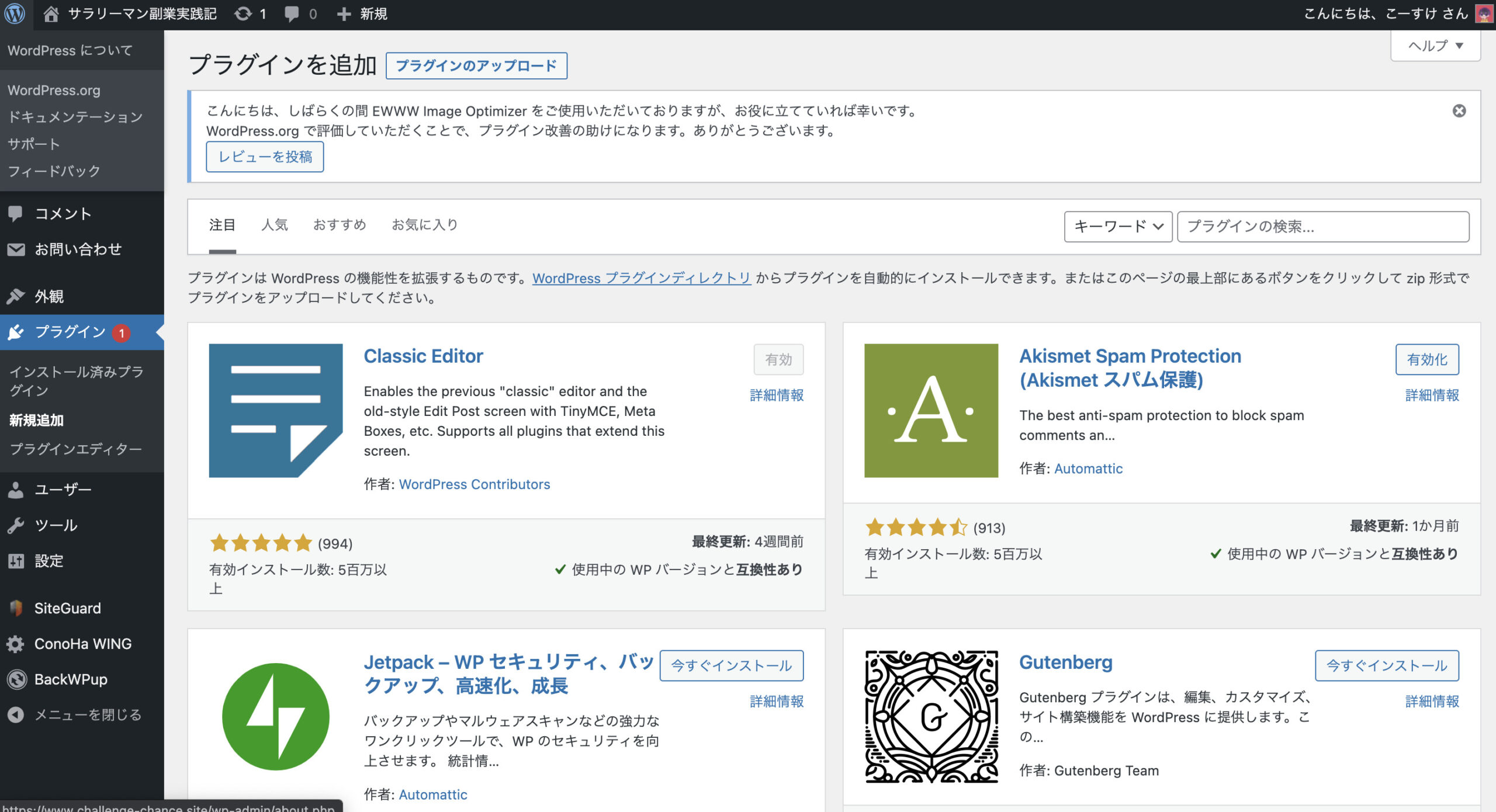
この画面の右側、プラグインの検索と書いてあるバーに文字を打ち込んで、
導入したいプラグインをインストール、有効化していくことになります。
それでは、次から紹介するプラグインを上記の内容を見ながら、
導入していきましょう。
導入するプラグイン
・BackWPup
WordPressのバックアップをしてくれるプラグイン。
いろいろ弄って変になっても、
ウイルスに感染してもブログを元に戻してくれるナイスガイ。
まずは検索します。検索して出てきたら今すぐインストールを押して、
完了後、有効化を押してください。
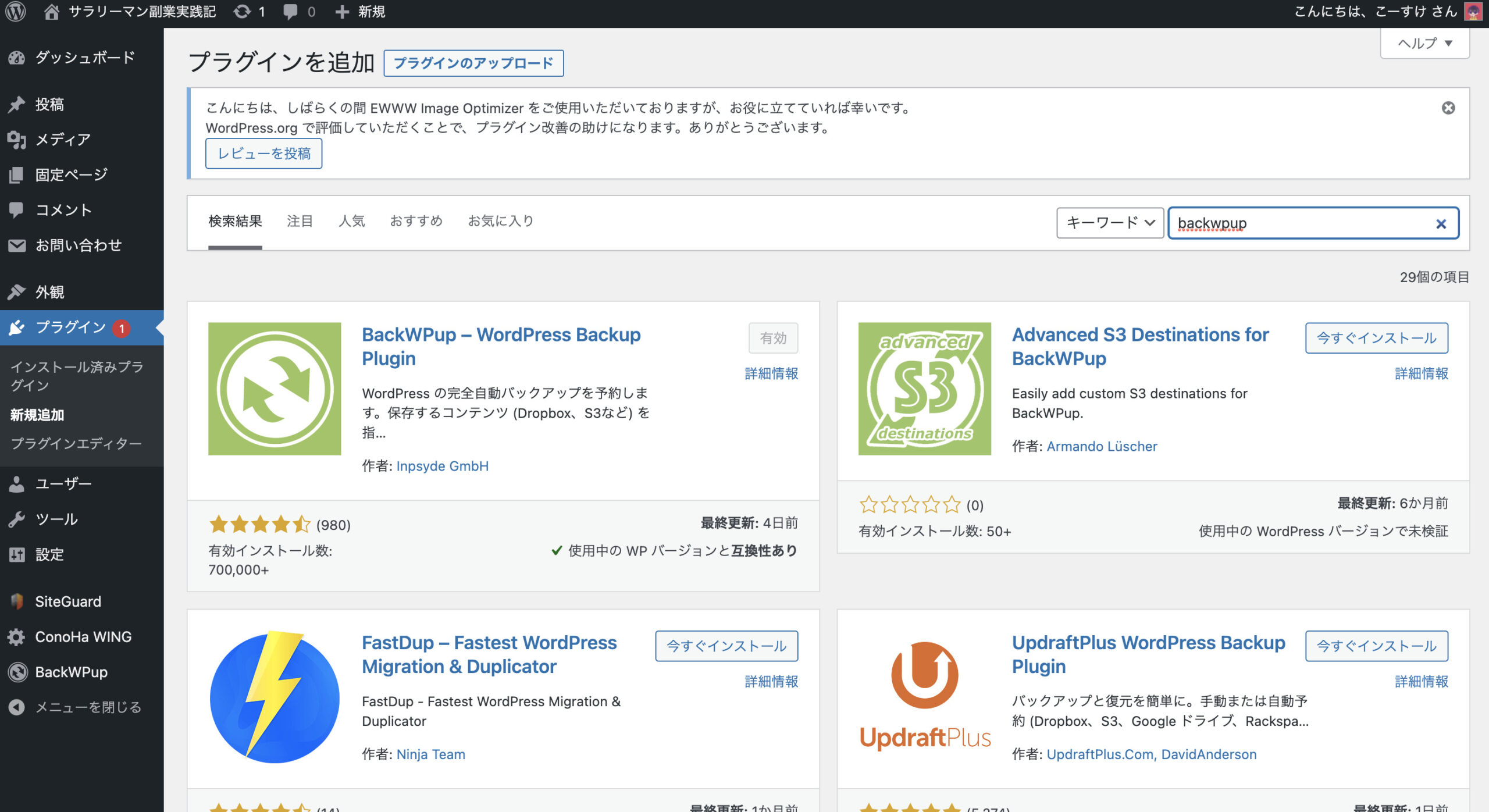
有効化後は少し設定をする必要があります。
左側のメニューから、追加されたBackWPupにカーソルを合わせ、
新規ジョブを追加を押してください。
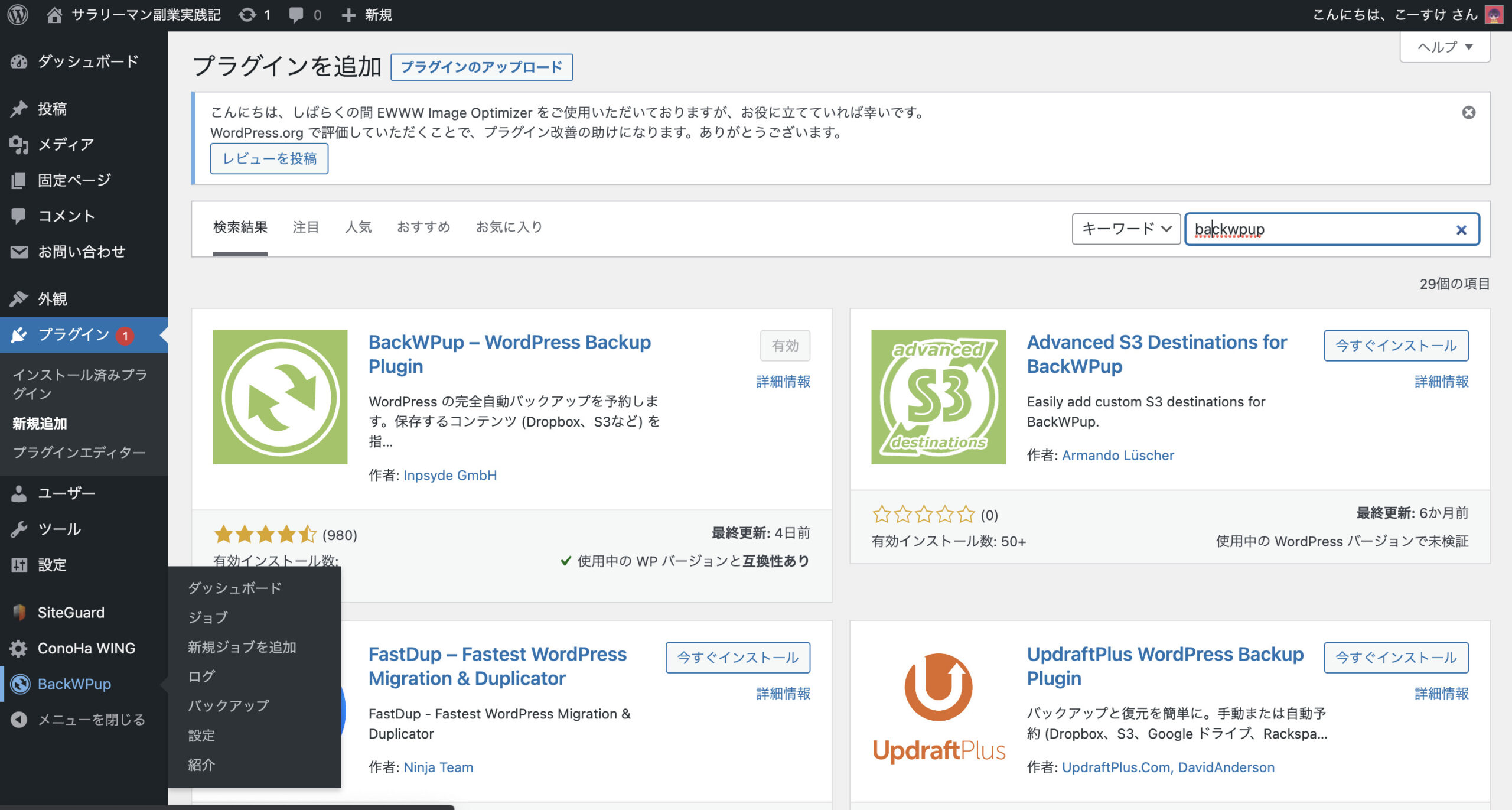
ここではバックアップをいつに取るかという内容を設定します。
画像と同じように設定をしてください。
そうすると毎週1回バックアップを取るという設定ができます。
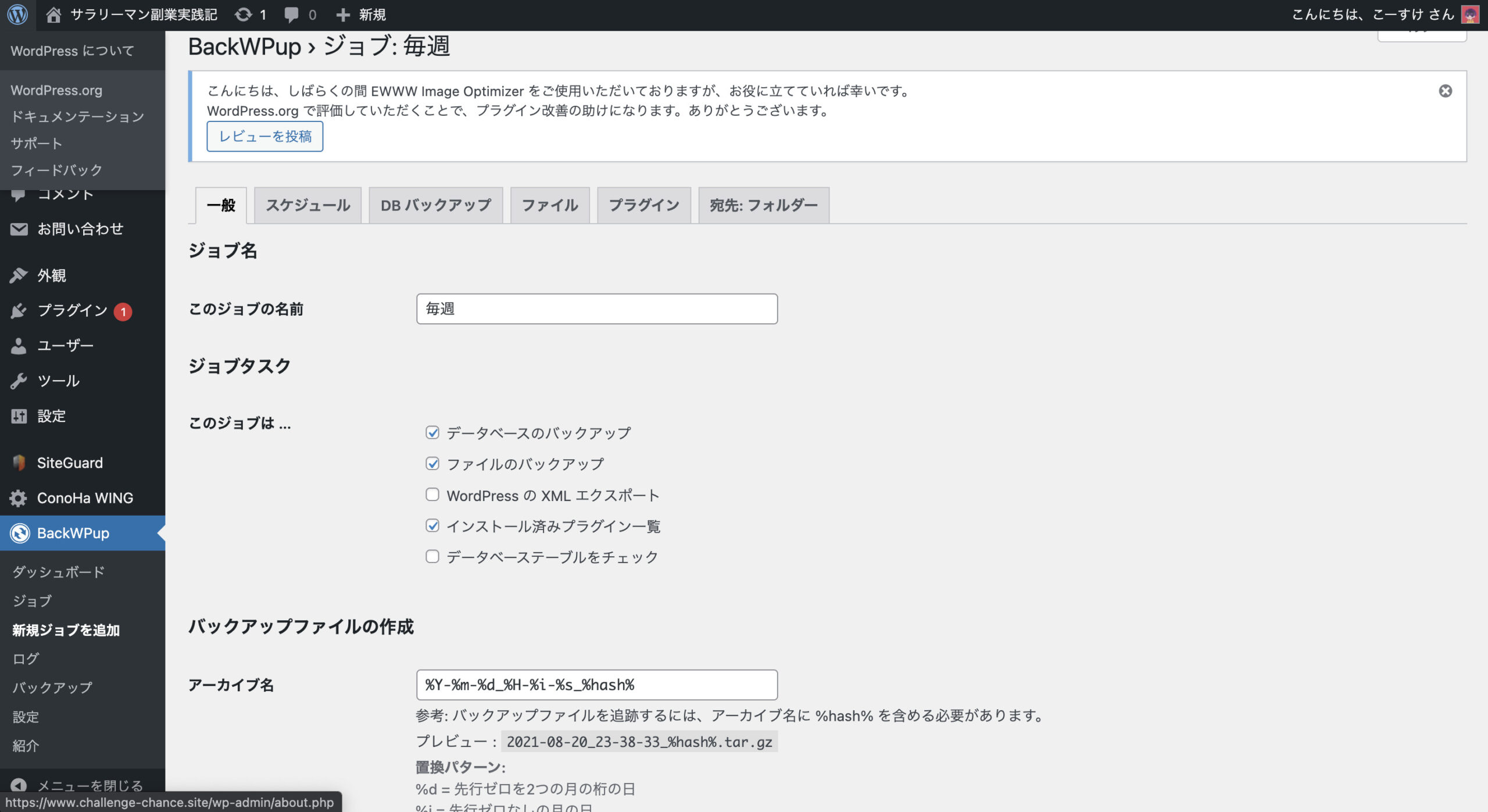
※アーカイブ名は初期のままでOK
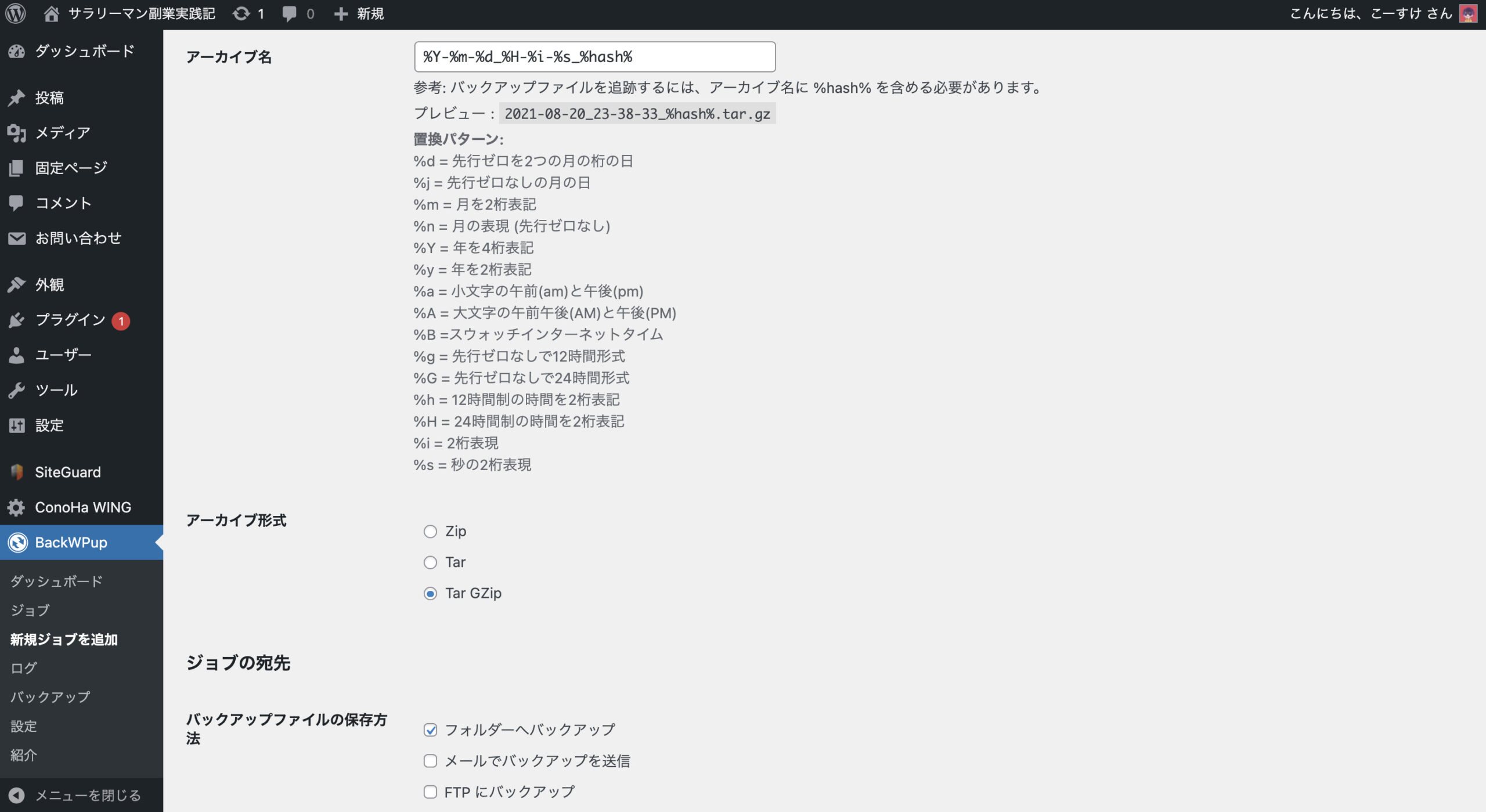
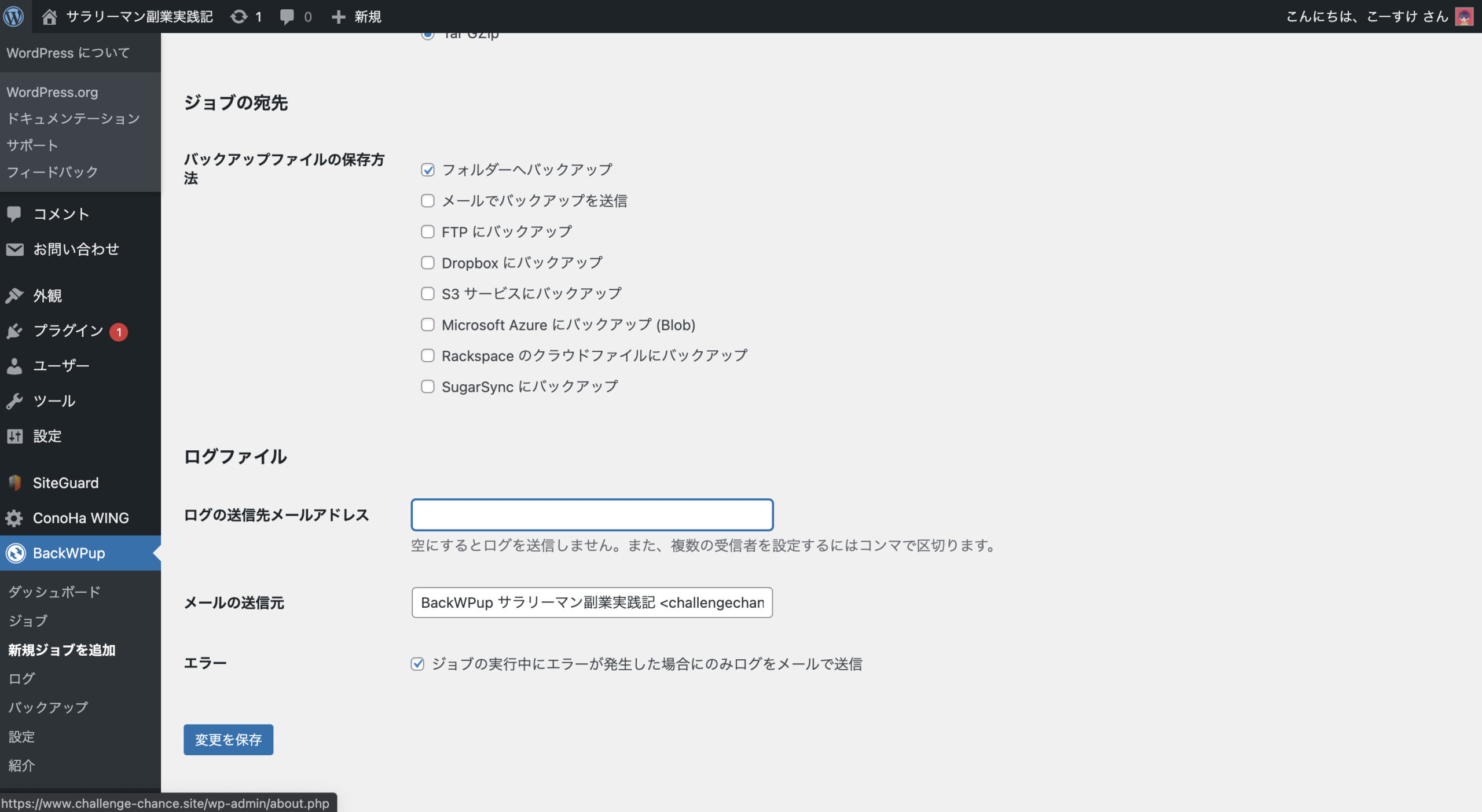
※ログの送信先メールアドレスはWordPress登録時のアドレスで問題ありません
設定できたら、必ず変更を保存を押しましょう。
次にスケジュールも設定していきます。
今回も画像と同じように設定していきましょう。
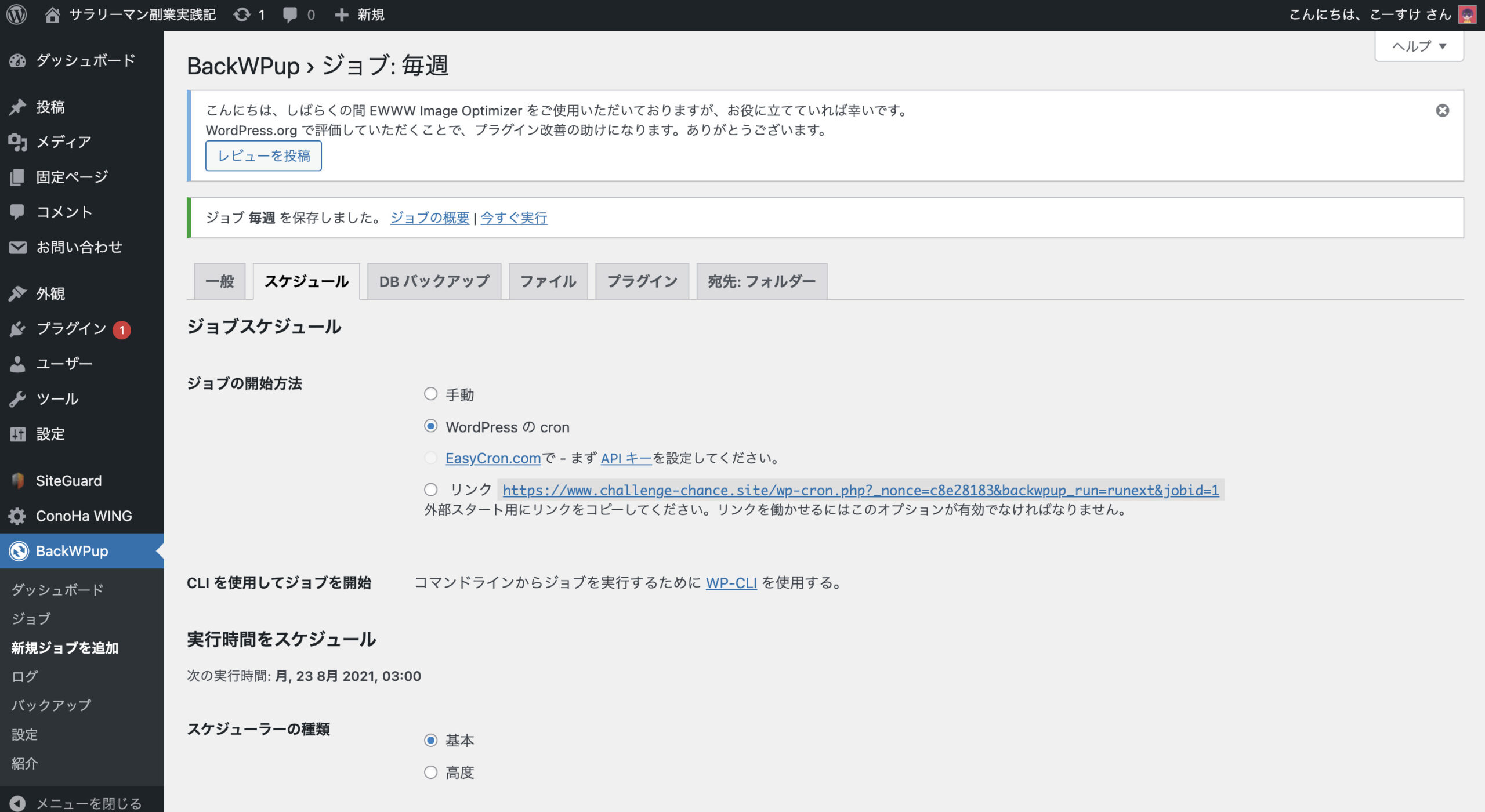
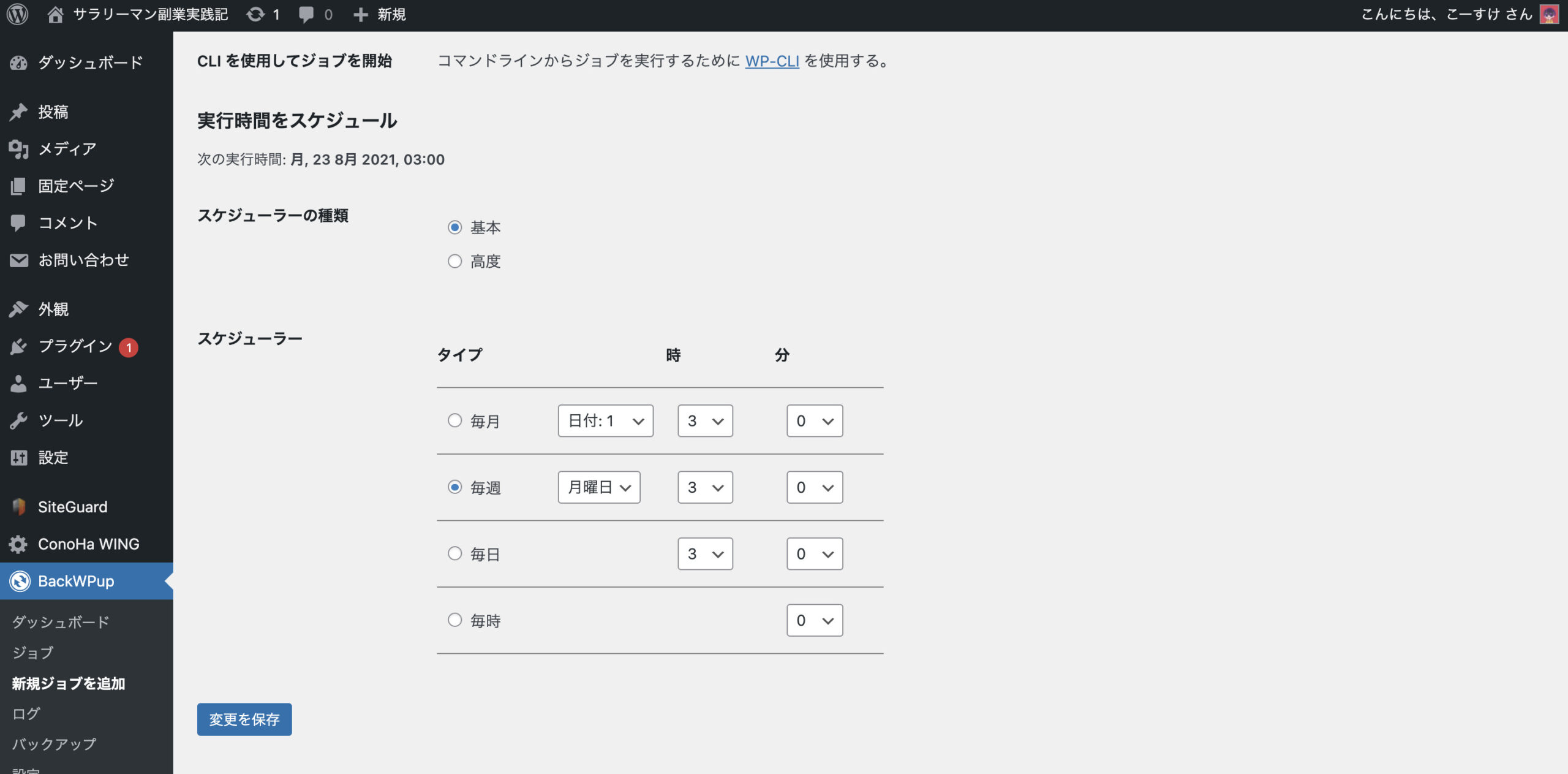
変更を保存して、これで一つ目が設定終わりです。
・XML Sitemaps
Googleに記事をインデックスし、検索結果に表示してくれるプラグイン。
これがないと検索にトップページしか引っ掛からなかったりと、
記事が検索しても表示されない状態になります。
先ほど同様検索します。
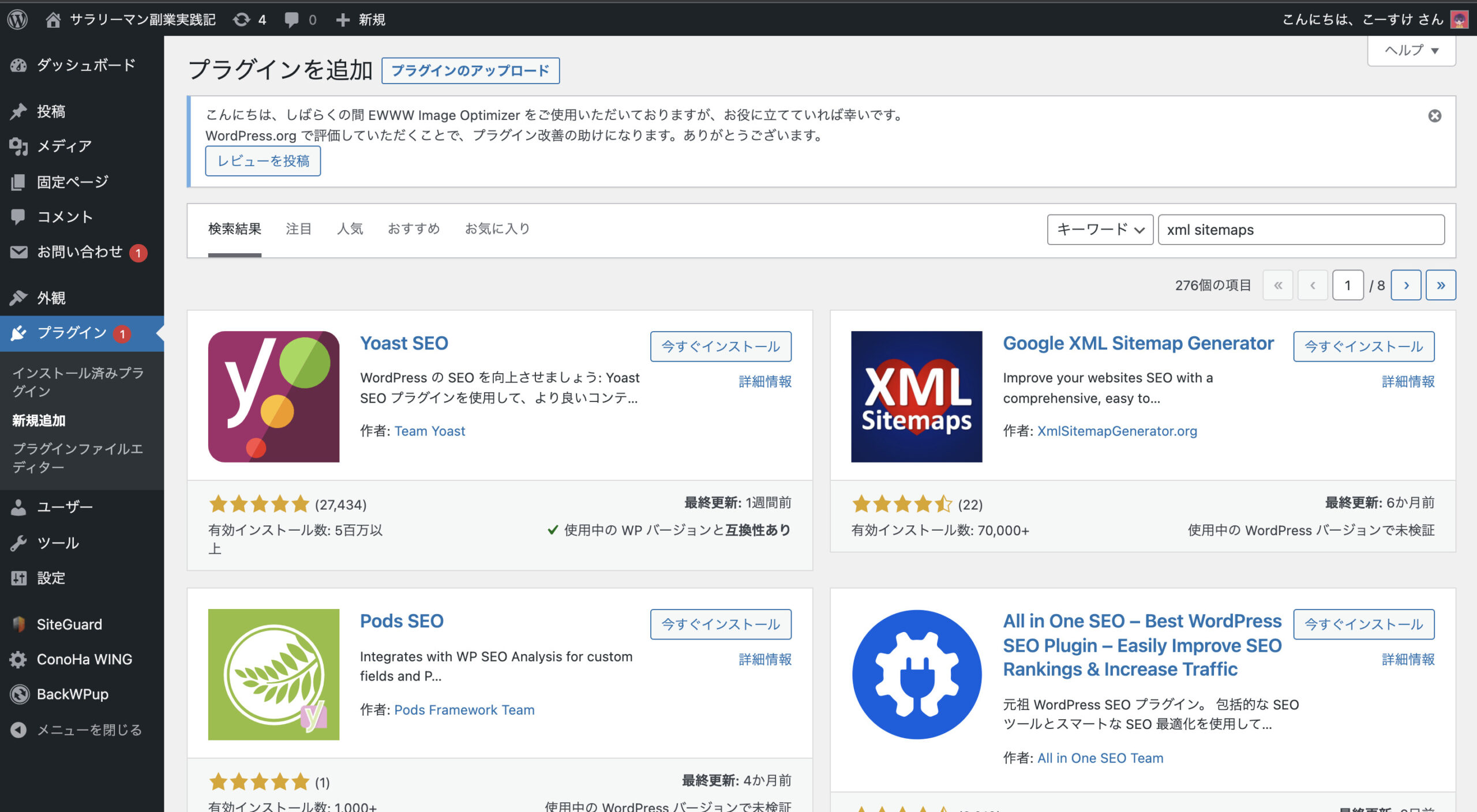
検索に欲しい内容が引っ掛かりませんでした。
次に作者名で検索します。
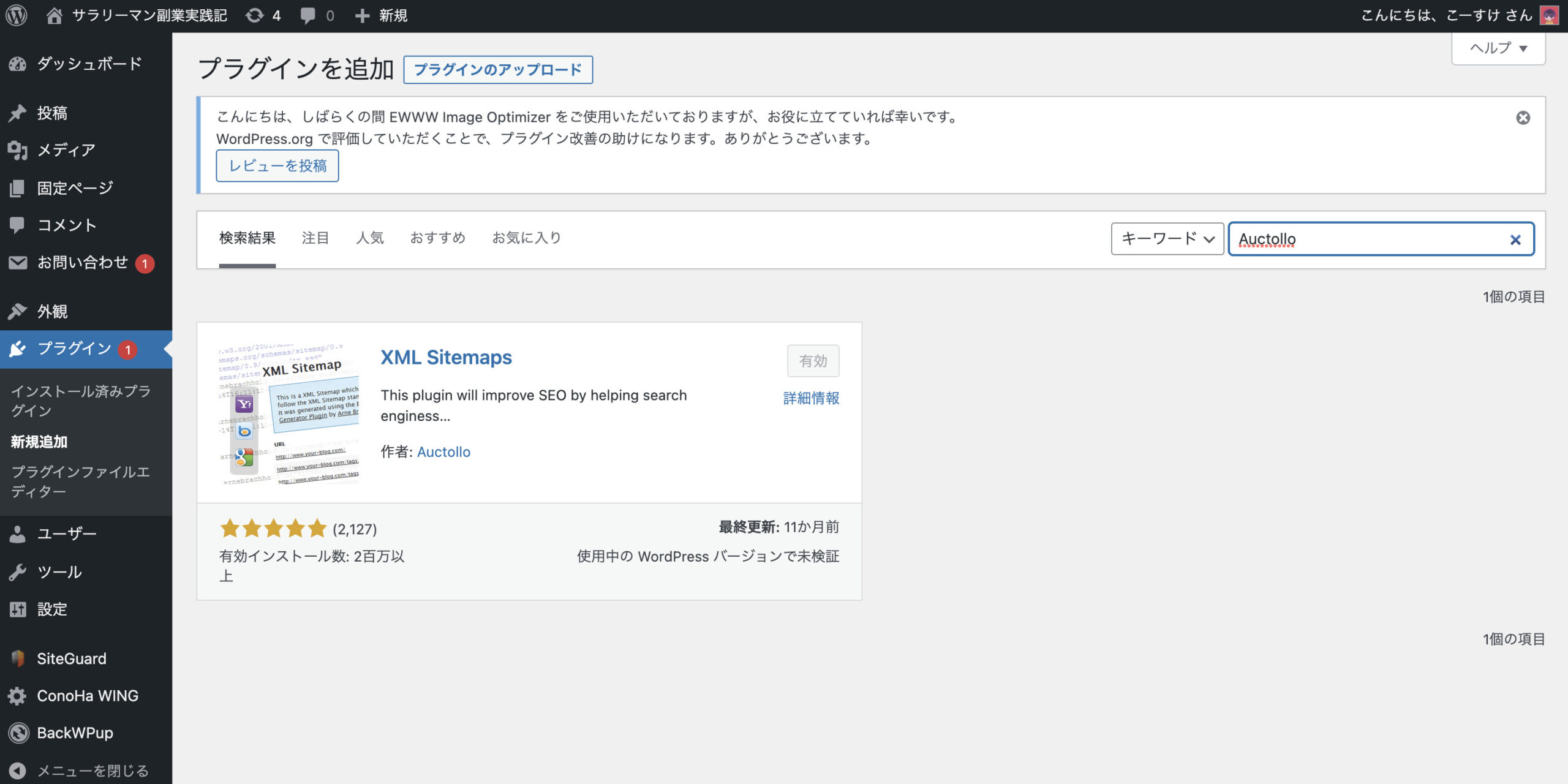
対象が検索出来たので、今すぐインストールからの有効化まで行います。
その後、Googleに設定したことを知らせるための設定を行います。
まず、サーチコンソールと検索します。

その後、サーチコンソールをクリックし、
今すぐ開始をクリックすると以下の画面が出ます。
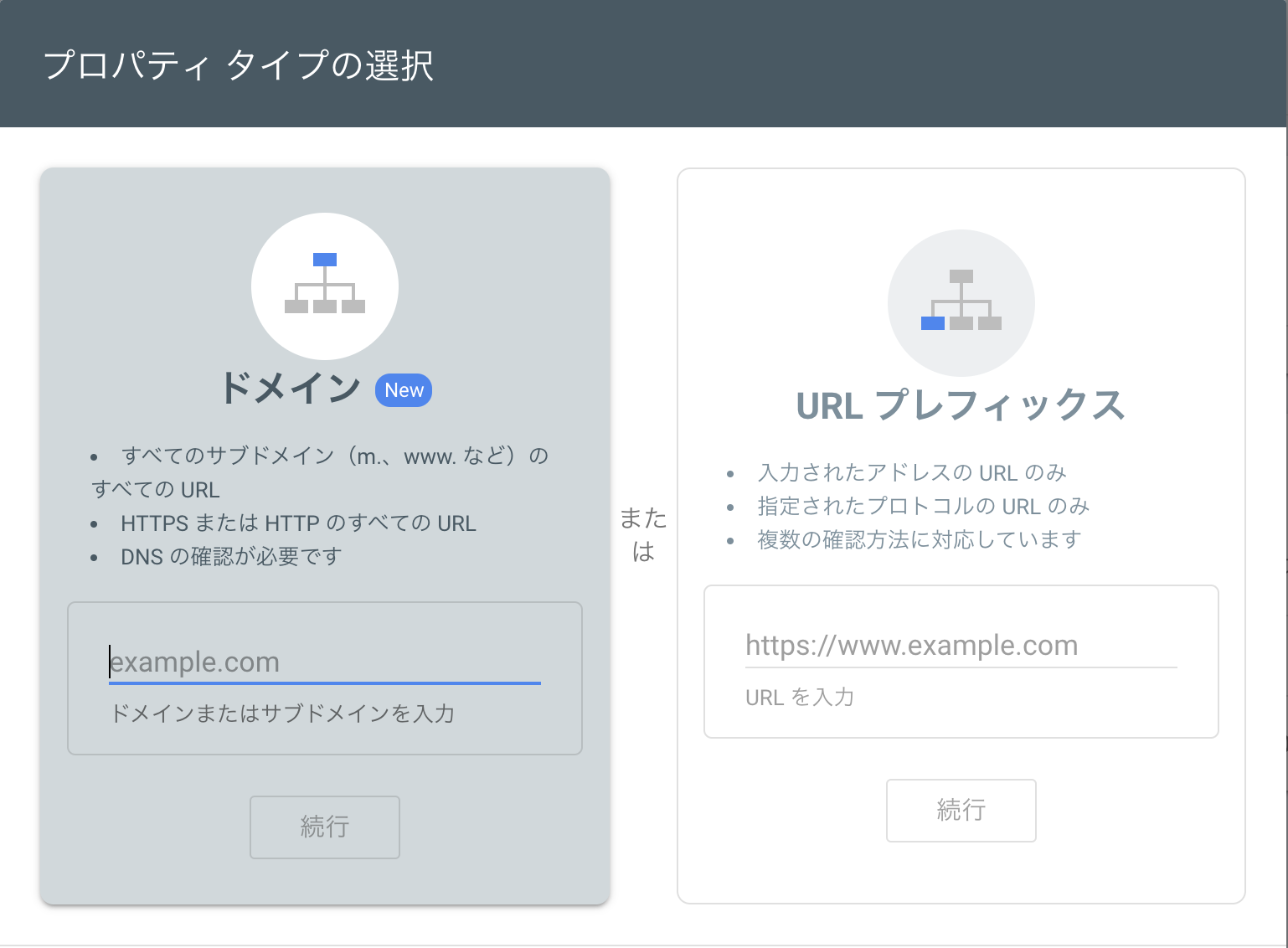
どちらでも結果は同じです。
今回は右側のプレフィックスで行いました。
httpsから始まる自身のサイトURLを入力し、
続行を押すと所有権の確認という画面が出てくるので、
そこで”HTMLタグ”を選択しましょう。
出てきたコードをコピーし、
ブログにcontents=”〜”の〜部分をコピーしてください。
それをブログ管理画面からcocoon設定(ブログテーマがcocoonの場合)のアクセス解析・認証をクリックし、
Google Search Console IDという欄があるので、
そこに貼り付けます。
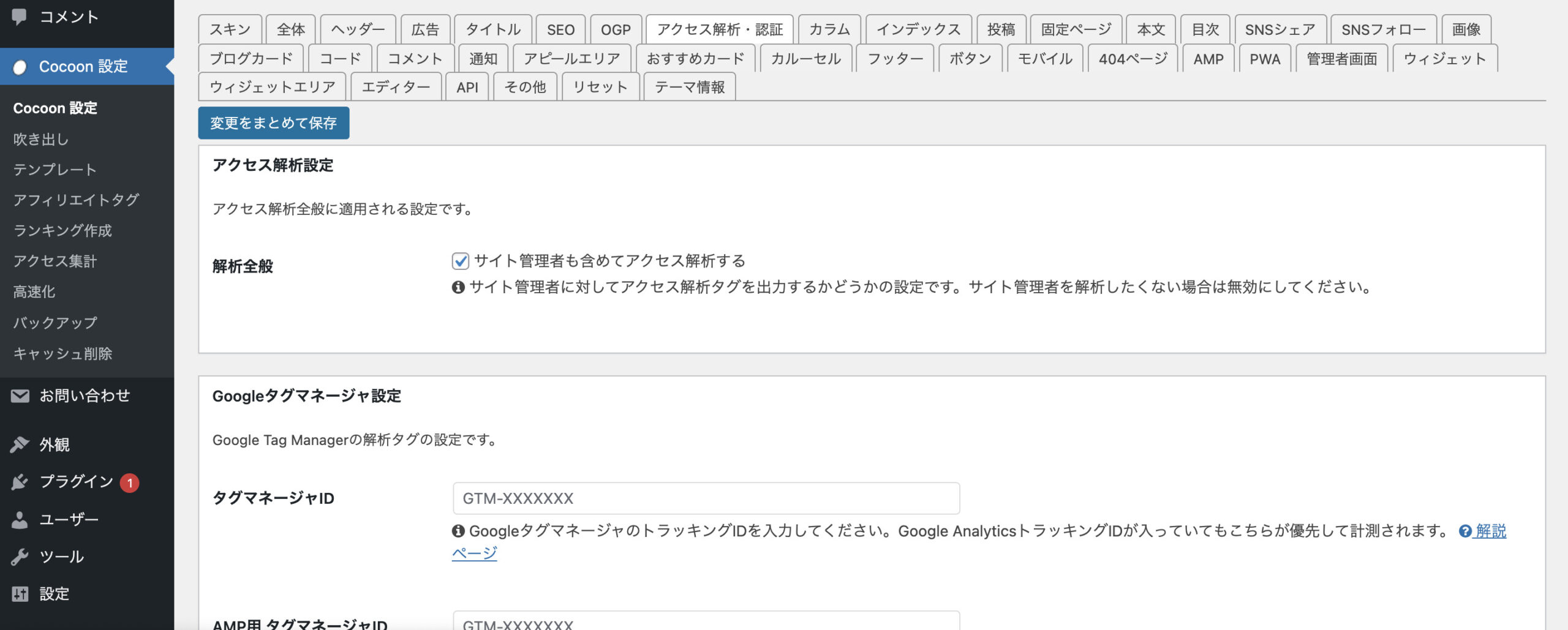
貼り付け後、先程の画面へ戻り確認ボタンをクリック。
以下の内容が出ればOKです。
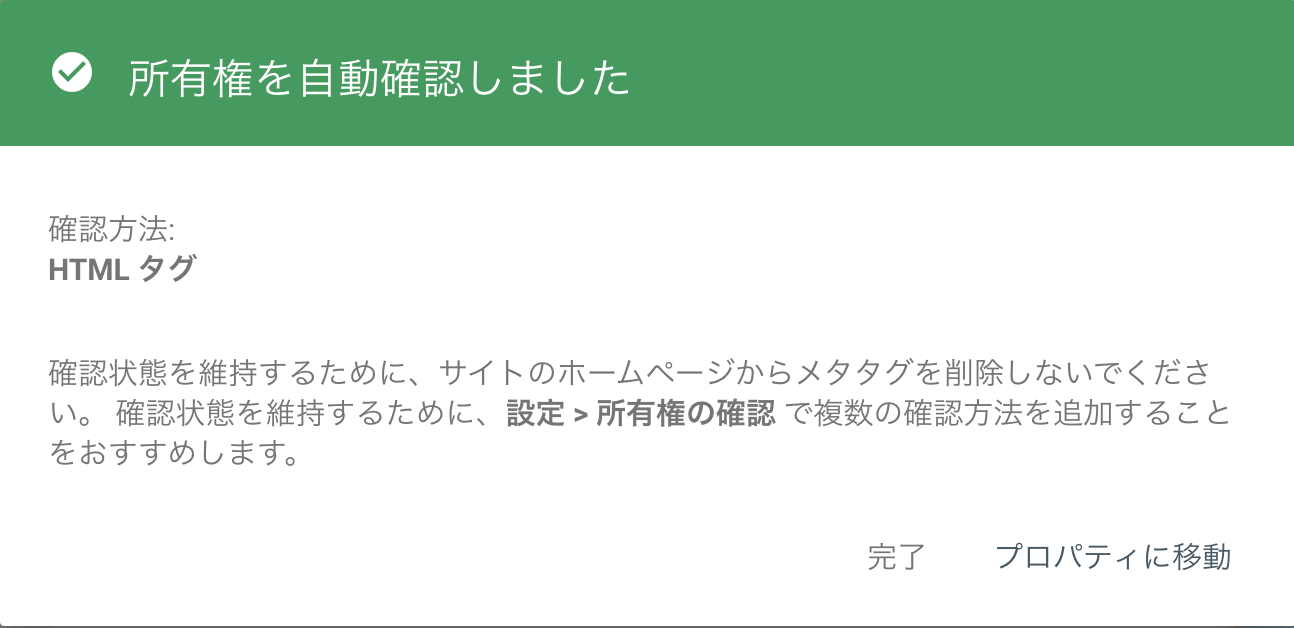
この内容が出れば、そのままプロパティに移動をクリック。
左側のサイトマップへ以下の内容を貼り付けます。
管理画面プラグインから”XML Sitemaps”の設定をクリック

クリック後、あなたのサイトマップのインデックスファイルのURLと書かれているところを探す。

見つけたら、それをコピーする。
コピーした内容をサーチコンソールのサイトマップから送信し、
以下のように”成功しました”表記があれば問題ありません。
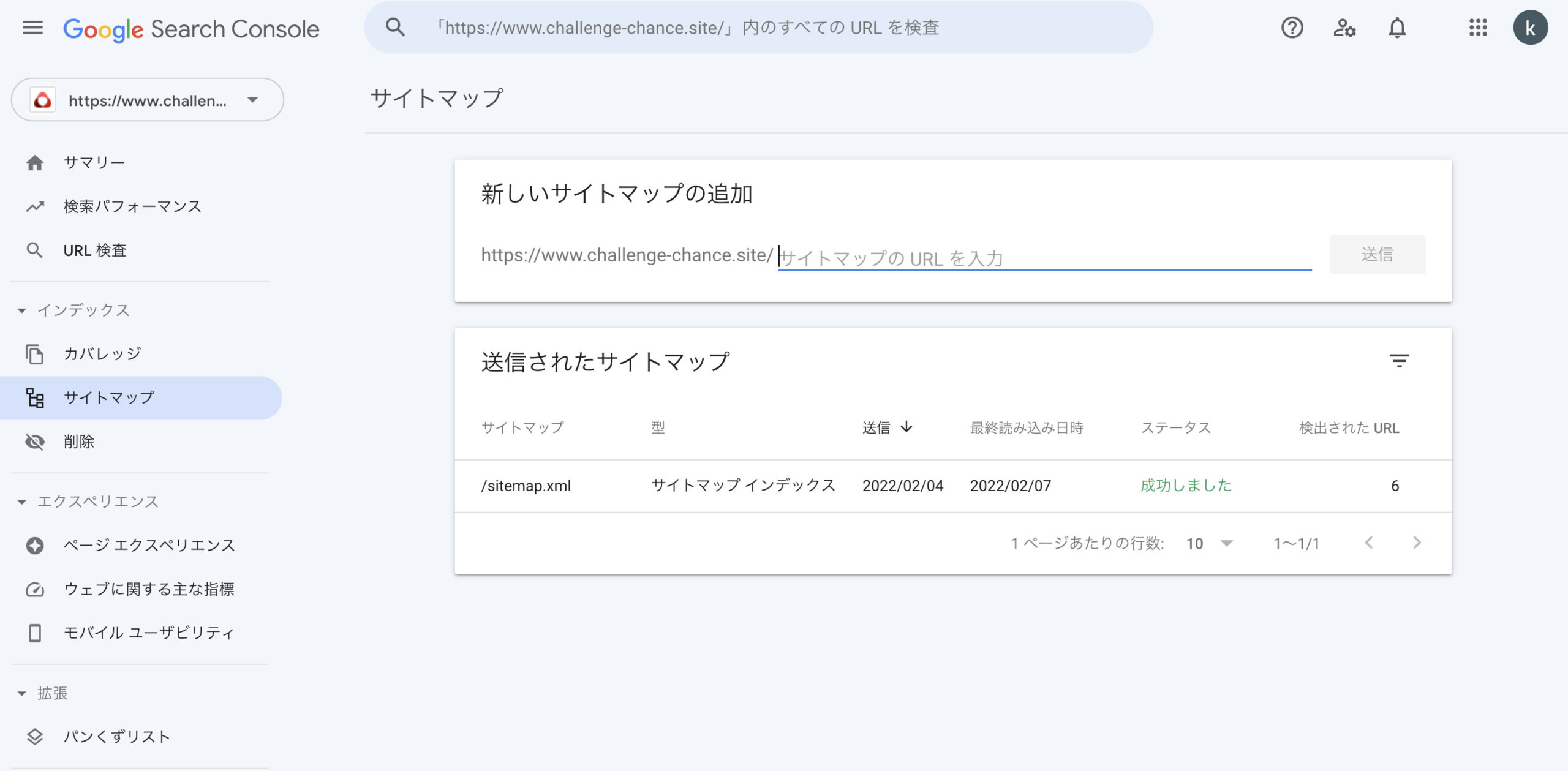
・Invisible reCaptcha
スパム対策。スパムと思われるアクセスを侵入前にブロックしてくれます。
まずはプラグインから検索し、
今すぐインストールから有効化まで行います。
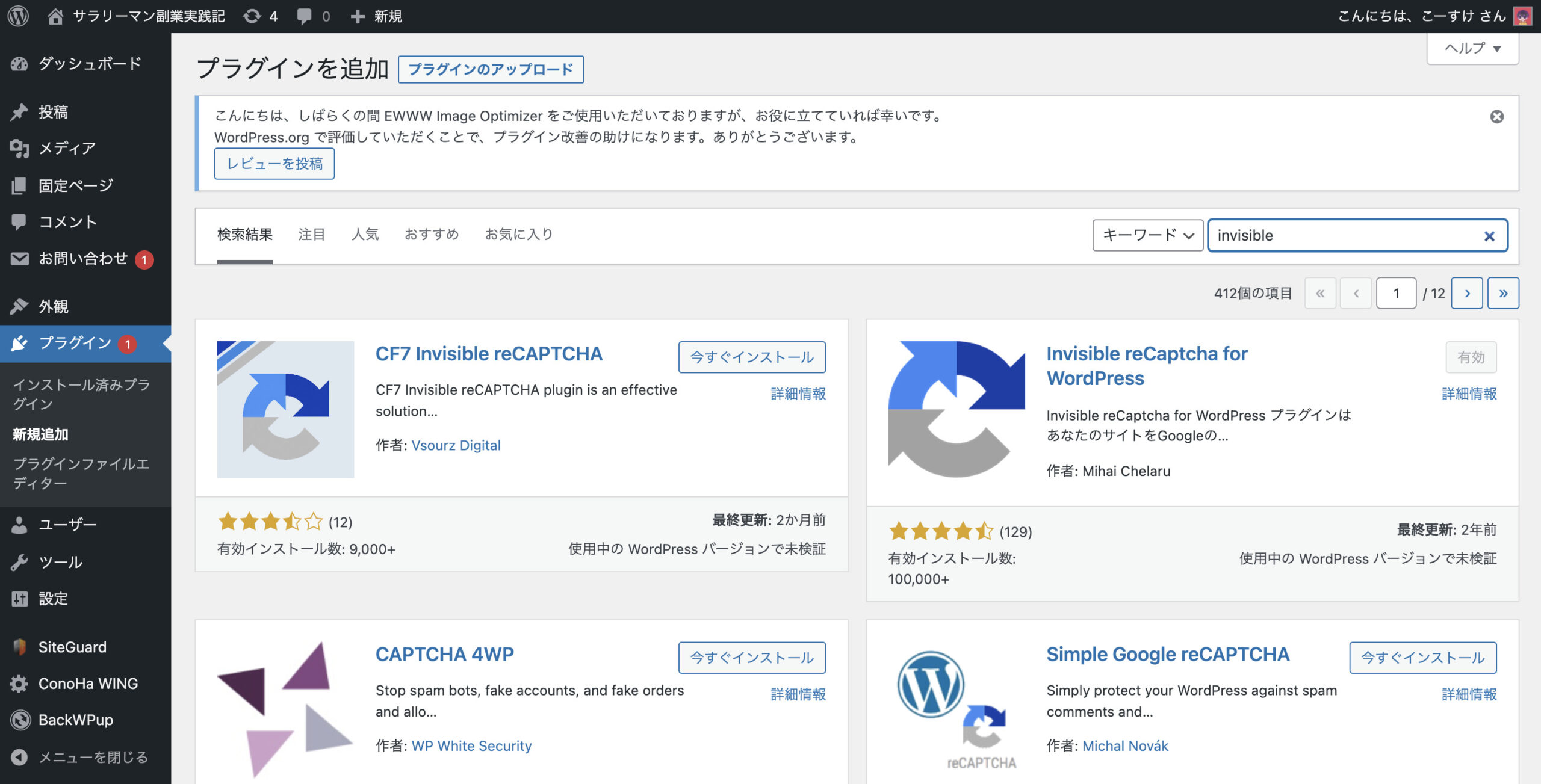
こちらを有効化したのち、GooglereCaptchaを検索し登録します。
検索から以下の内容が出てきたら、
v3Admin Consoleを開きます。

その後、ラベルはわかりやすい名前(自分のドメインなど)、
reCAPTCHAタイプはv3を、
ドメインには自身のドメインを貼り付け、
同意するにチェックを入れます。
それらの入力画面は以下の形。

同意し先へ進むとシークレットキーが生成されているので、
それを管理画面の設定からInvisible reCaptchaへ飛んで設定します。
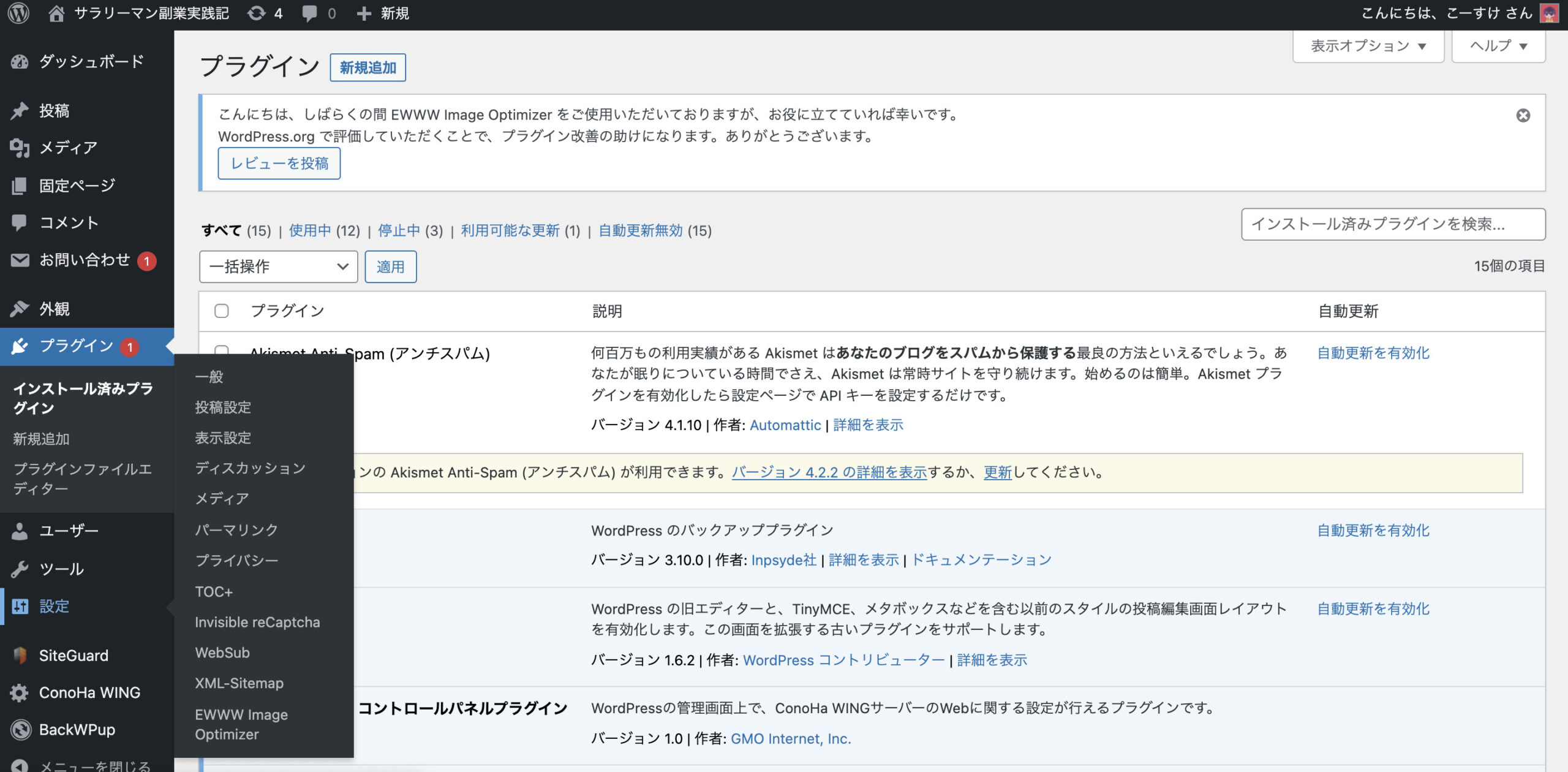
設定より飛んだ画面に先程のキーを設定するサイトキーとシークレットキー貼り付け場所があるので、
そこに貼り付けて、バッジポジションをインラインに変更し、変更を保存する。
その後、以下のようにWordPressと問い合わせフォームの設定を行い終了となります。
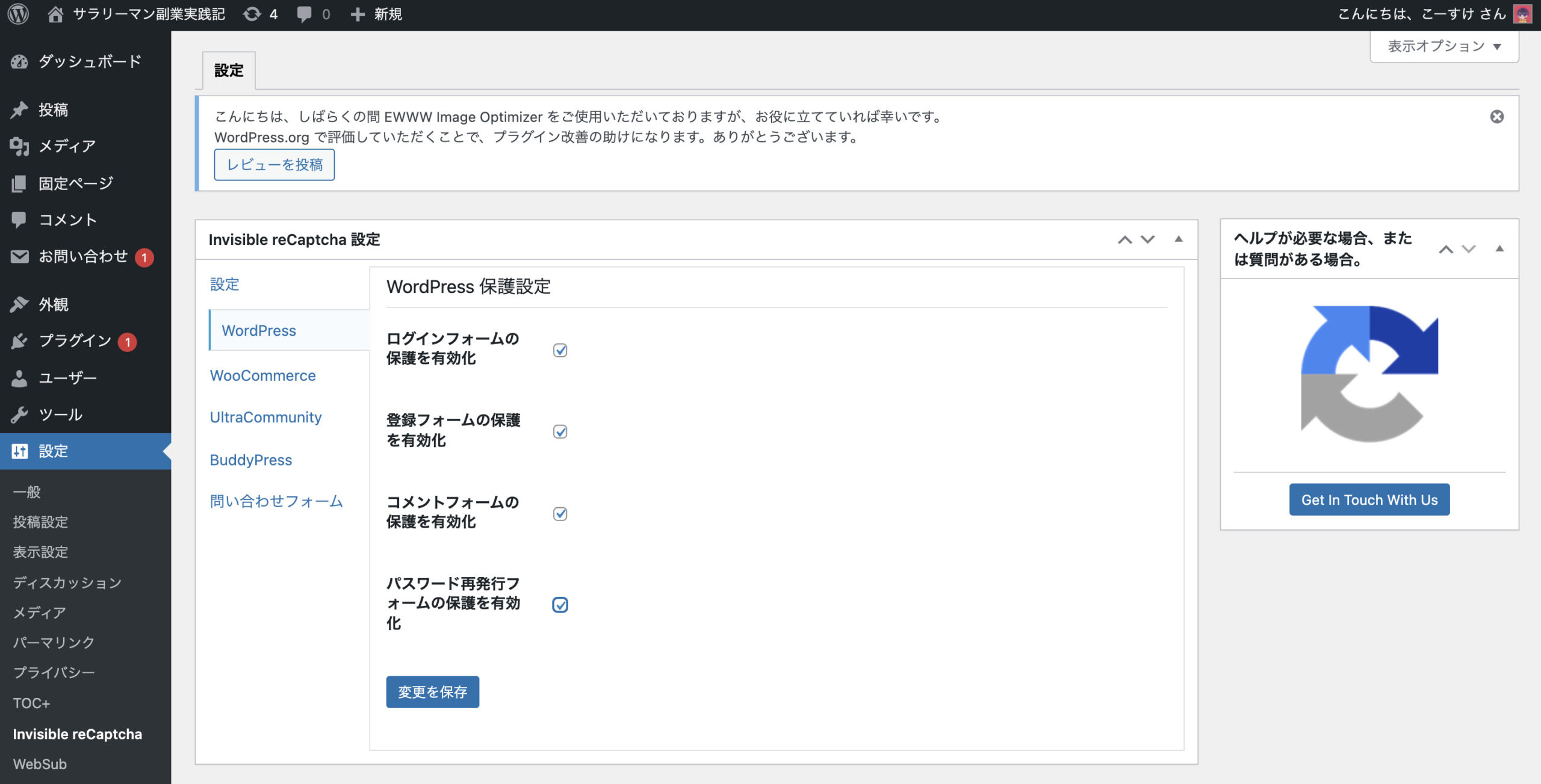

・SiteGuard WP Plugin
セキュリティ対策用。ログインURLを改変したり、ログインアラートを出してくれる。
例のように検索からの今すぐインストール、有効化。
ここで注意がありますので、必ず先をしっかり読んでおいてください。

有効化すると出てくるページに”ログインページのURLが変更されました”と出てくるはずなので、
その内容を確実にブックマークしておいてください。
忘れると管理ページへアクセスできなくなりますので、めちゃくちゃ注意が必要です。
設定下のSiteGuardからログインページ変更へ飛びます。
そして、オプションにチェックを付けて変更を保存します。
これで終了です。
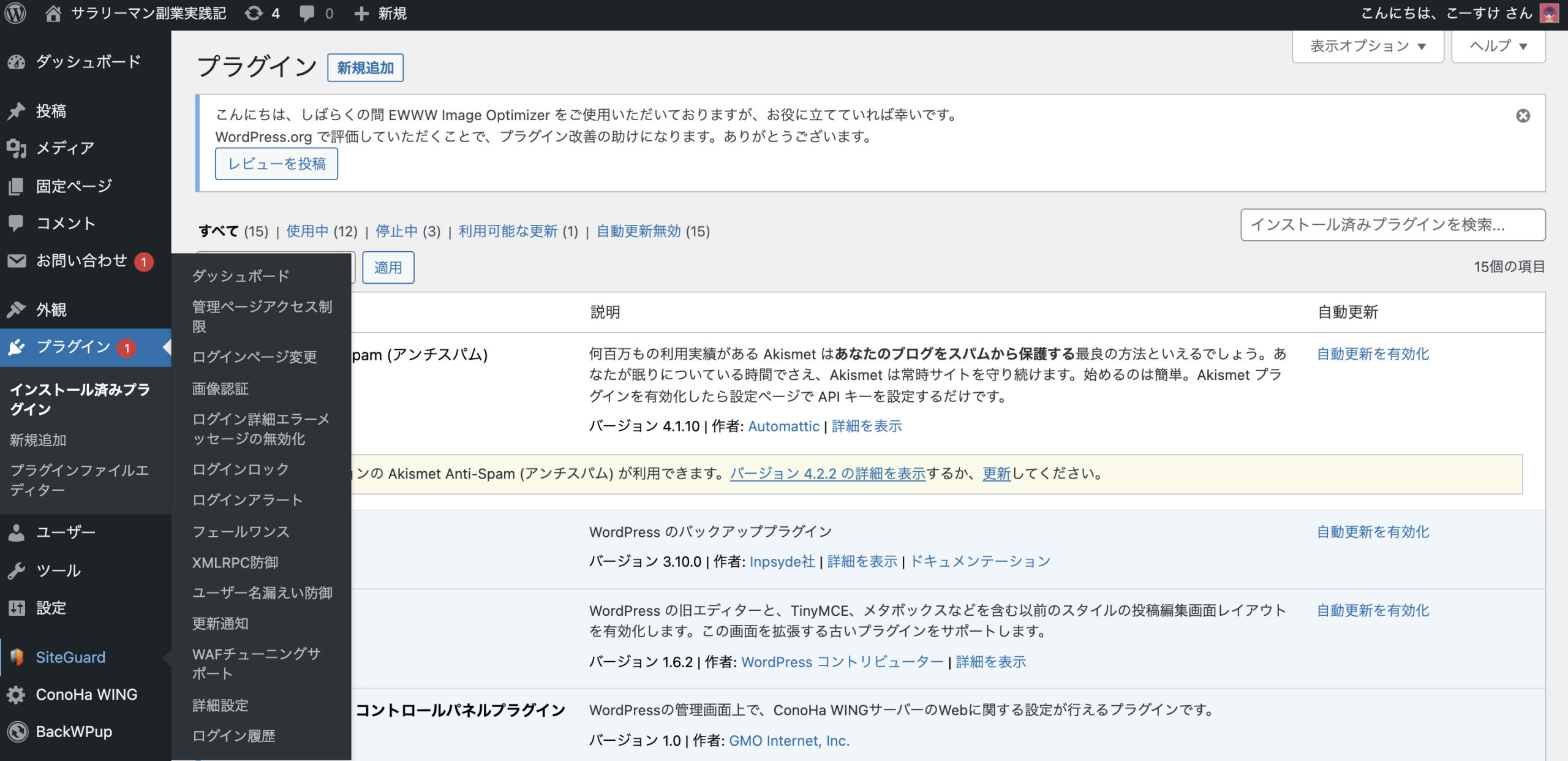
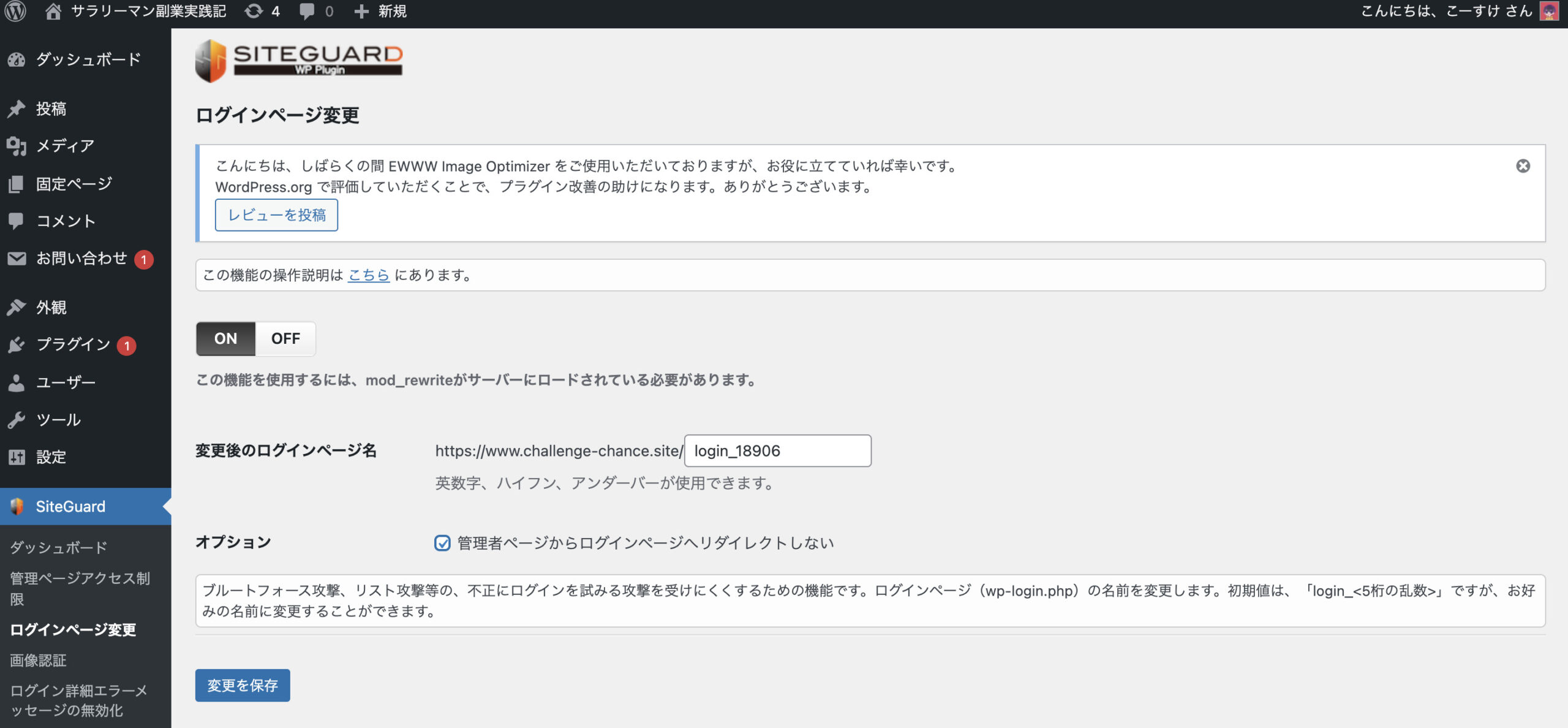
・WebSub/PubSubHubbub
インデックスが早くなる。これにより先程のGoogle XML Sitemapsと併用でパワーが上がります。
プラグインから検索、有効化で終了。

・WP Multibyte Patch
日本語環境でワードプレスを正しく動作させるために必要。
いつも通りプラグインから検索、有効化すると終了。
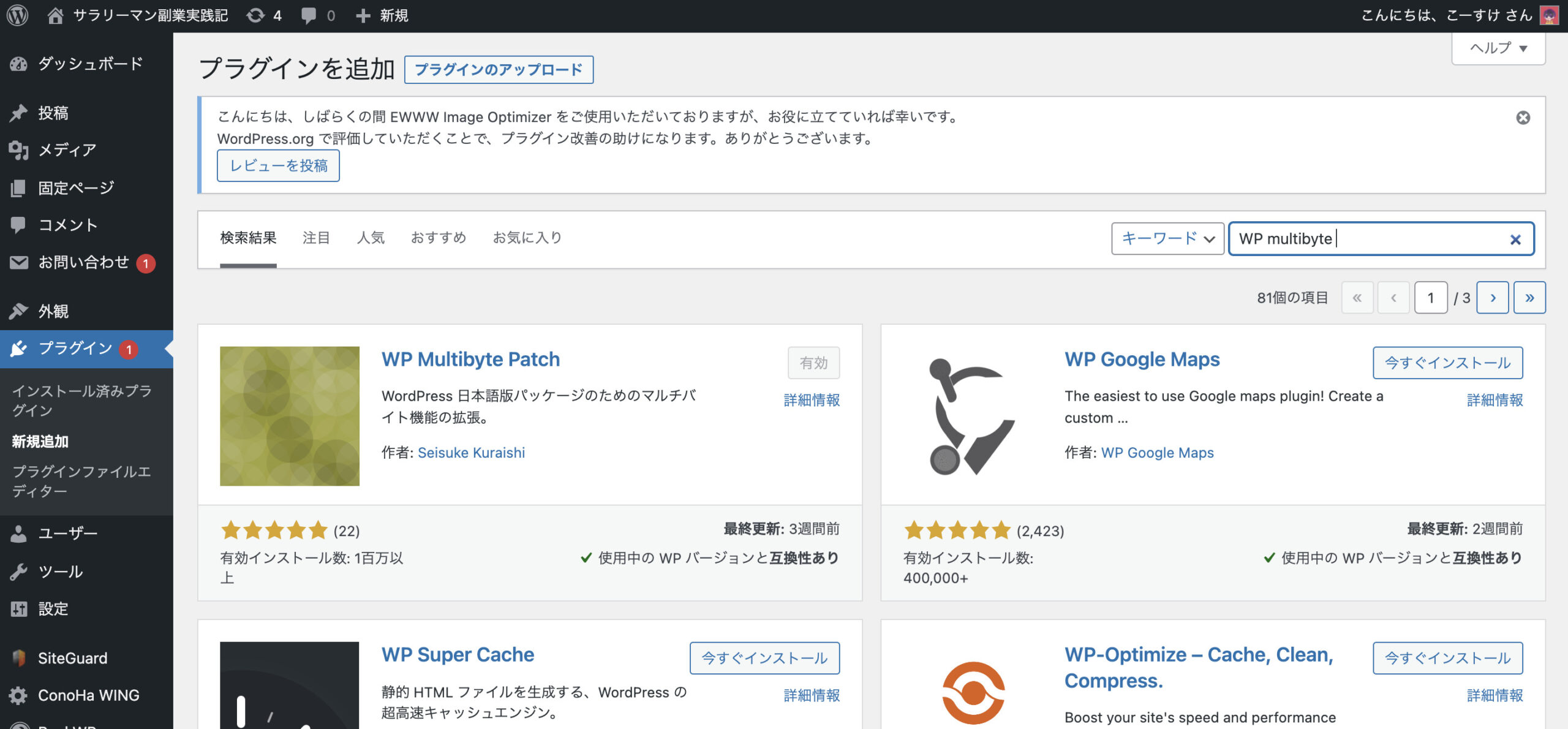
まとめ
- 最低限導入するプラグインは6つ
- BackWPup:バックアップ
- XML Sitemaps:Googleに見つけてもらう
- Invisible reCaptcha:スパム対策
- SiteGuard WP Plugin:管理者画面のセキュリティ強化
- WebSub/PubSubHubsub:インデックススピード強化
- WP Multibyte Patch:日本語環境での動作保証
これらは本当に必要最低限なので、
必ず導入しましょう。
不明点等あればコメントやお問い合わせ頂けるとう

コメント